views

How to add channels on Roku Streaming Device?
With the help of the Roku Channel Store, the user can anytime add channels in their Roku streaming player. The web interface of the Roku account login plays a prominent role in this process to allow the user to interact with the Roku Channel Store and add their desired channel. Some channels come free along with the device but some channels require a paid subscription for which the user has to pay according to the demand of that channel. The user can also directly browse the “Roku Channel Store” from their Roku device. The user cannot only add channels on their Roku device but also can remove their desired channel with the help of the Roku Channel Store.
Steps to add channels in your Roku Streaming Device:
1. Locate the "Home" button on the remote of your Roku device and press it.
2. Now, scroll down to find the “Streaming Channels” option to open the channel store of your device.
3. Various categories of popular channels get opened up on your screen. You need to enter a keyword or the title of a channel based on which your channel will get searched.
4. You have to take the help of the “Reverse scan or Forward scan” button on your Roku device to hop down to a single page at a time.
5. To select a channel, Press on the OK button of your Remote. You also can check out the preview of screenshots of a channel.
6. If the channel you selected is “free”, you can select the “Add Channel” tab to include that channel on your device.
7. If the channel you selected is “paid”, you need to fulfill the amount demanded by the channel to purchase that channel.
8. You need to enter the Password you applied for your device. If you haven’t applied any PIN for your Roku account, you don’t have to enter any PIN for it.
9. Check the status of your payment from the web interface of the Roku account login to make sure of the channel you added to your account.
How to update the Roku Password for your Roku account?
While attempting any methods like buying movies or purchasing subscriptions for your desired channels, the user needs to type in the Roku PIN to make that purchase. PIN assigned as the Roku password is applied on the Roku account login page while interacting with the web interface of my.roku.com.
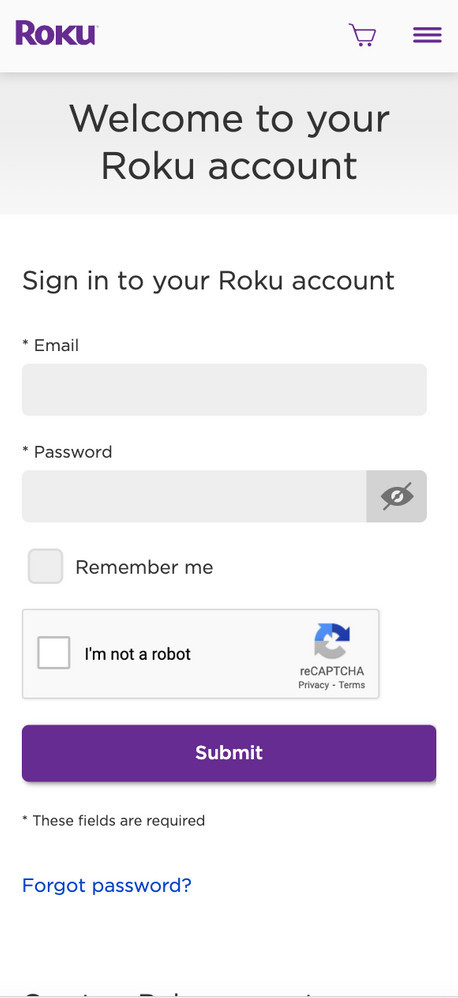
The user should create a PIN for their Roku interface to prevent unauthorized users from attempting any activity within the web interface of the Roku account login. Once a Password is created, it becomes important for every user to type in that password in the Roku account login screen to enter into the web interface of my.roku.com.
Steps to update Roku password for Roku account:
1. Open a web browser on your desktop or smartphone, and type http://www.my.roku.com the web address of your browser.
2. Press Enter and Roku Account login screen appear on the screen.
3. Now, instead of typing in the credentials select the PIN preference from three choices. I.e Always require a Password to make or add the purchases from a channel store. Always require a Password to do Purchase. No PIN is required to add items or to make any purchase from the Channel Store.

4. If a user chooses the option from the first two choices and has not created a password, he will be prompted to create a four-digit password for his device.
5. After creating a PIN for your device, click on the Verify PIN field and do the confirmation. In case you do have a PIN, enter it and click on the Verify PIN field.
6. Select the “Save Changes” tab and agree on the terms and services.
How to connect your Roku streaming Device with the network?
1. While performing the setup process, you will be asked to choose from Wired or Wireless.
2. If there is no Ethernet port available in your Roku device, then the “Wired” option will not appear on your screen.
3. In case you select the Wired option, the device will automatically get connected to the Internet. But if you want to choose the Wireless option, you also need to proceed to further steps.
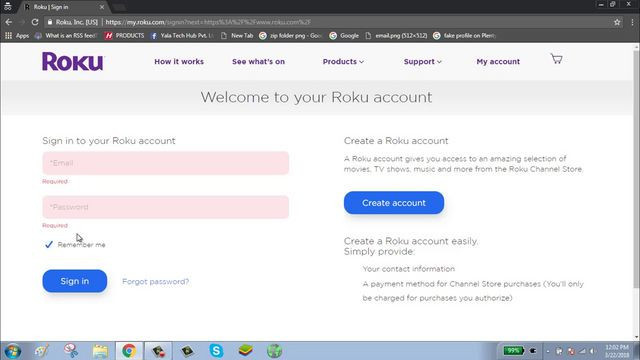
4. Choose your network from the list of networks available in your Wi-Fi section. In case, you cannot be able to locate your network, click on “Scan again to see all networks” tab to see your network.
5. As soon as you select your network, you need to enter the password you assigned to your Wireless network. You can also choose the “Show password” option to prevent entering the wrong password.
6. Once you enter the password, click on the Connect option to connect your Roku Streaming Device with the Internet.
Connecting your Roku Device with the internet after the Roku setup:
If the user has not connected his device to the Internet during the setup process, he can also perform the process or modify the network connection after the setup process.
1. Find the Home button on the remote of your Roku device.
2. Scroll down to find the settings tab.
3. Select the Network tab, then select the “Setup Connection” tab.
4. Now, select the type of connection. Select the “Wired” option if you want to have a wired connection and select the Wireless option if you want to have the Wireless connection.

5. Select the Wired option and the device will automatically get connected to the home network. If you select the Wireless option, you need to proceed to further steps.
6. Open the list of available nearby networks and select the network. As soon as you select your network, the window will prompt you to type the password of your Wi-Fi. In case you do not see the network click on “Scan again to see the available networks”.
Visit us: https://rokulogin.com/












Comments
0 comment