views

dlinkrouter.local | www.dlinkrouter.local | setup | 192.168.0.1 login
Dlink releases its firmware periodically after a certain period of time, it is recommended to update the firmware of a router whenever an update is available. New firmware is responsible for smooth functioning and enhancing the performance level of the router. It adds new features, upgrades the existing ones, and removes bugs from the network thus escalating the functionality of your device. You can update the firmware of Dlink router either manually or automatically through the dlinkrouter.local interface.
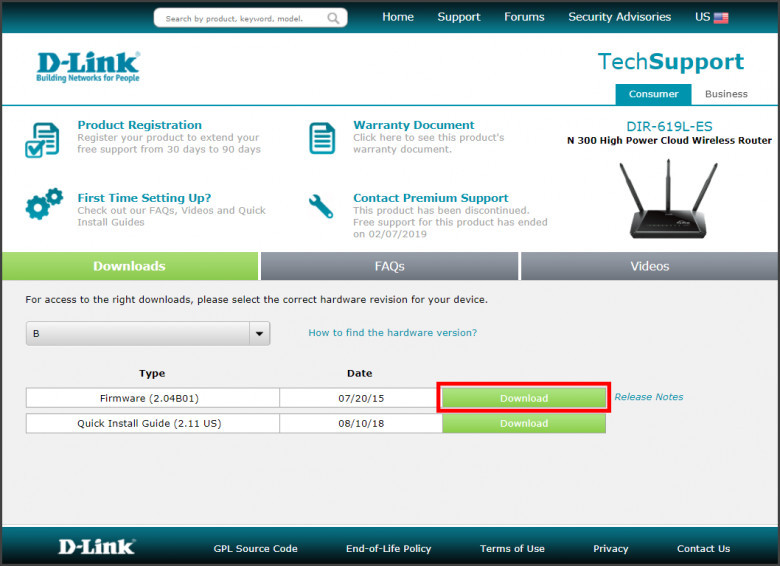
Here are the things that a user must know before the update process:
1. A user must read release notes before the update process to know about the settings that will get removed during the update.
2. A user must prioritize the wired connection as the wireless connection may lead to a sudden disconnection during the update process.
3. You should know the correct hardware and model version of the router to download the correct version of firmware for the router.
4. An incorrect version of the firmware may void the warranty and may permanently damage your router.
5. A user must create a backup of the configuration settings that will be removed after the process to avoid reconfiguration of the router.
6. The downloaded firmware file must be extracted to provide convenience to users while uploading it into the web interface of the Dlink router.
Steps to update the firmware of a Dlink router using the web interface:
1. Visit the support.dlink.ca website and download the latest firmware for your Dlink router.
2. The downloaded firmware file may be in a zip format, do extract the firmware file using the WinRar or Windows extractor.
3. Keep the downloaded file from where you can easily fetch it. 4. Now open a new tab in your browser.
5. Type either 192.168.0.1 or dlinkrouter.local on the address bar of the browser. 192.168.0.1 is the default IP address of the browser.
6. Hit enter and the default dlinkrouter.local login window appears on the screen.
7. Type “admin” on the username tab and mention the password you assigned during the setup process.
8. Both the login credential fields are case-sensitive. 9. Click on the login button and you will be redirected to the dlinkrouter.local window.
10. From the main navigation panel, click on the Tools tab then click on the Firmware tab residing on the left side.
11. Scroll down the Firmware page and click on the Browse option. 12. Take the cursor to the location where you have kept the downloaded firmware file.
13. Select the file and follow the remaining guidelines then click on the Upload button to start the update process.
14. It may take a few minutes for the upgrade process to complete.
15. Avoid any kind of interruption during the update process. For example - Do not click on the hyperlink of the browser, do not hop on to another browser, do not open a new tab in the current browser, do not click on any other screen.
16. Any fault during the update process can bring failure in the Firmware update and may permanently damage your router.
Note: Users are recommended to create a backup of the configuration settings that will get removed after the update process. You can restore them to the router using the dlinkrouter.local interface.
For more information: https://dlink-router-local.com/











