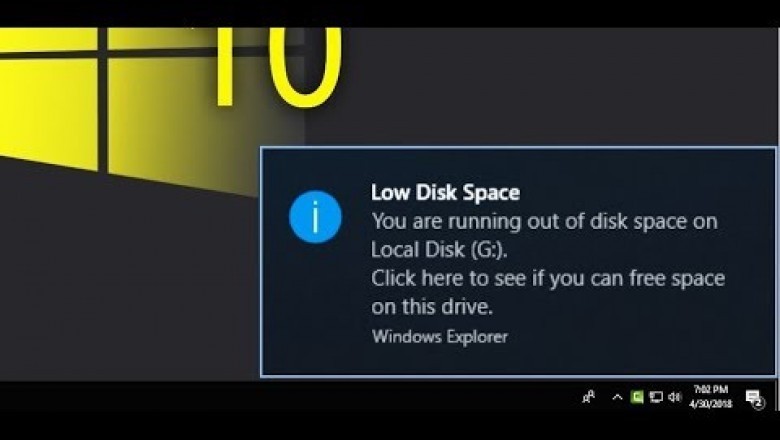
views
How to Fix Low Disk Space on E Drive on Windows 10?
Want to free up drive space on your system? Don’t worry; we have the solution to your question. Low Disk space, especially on “E” Drive, is not the matter to be ignored. Users reported several issues related to low disk space notification regarding drive “E.” such type of notification usually appears on desktop view or when we try to launch recovery drive on the respective system. It may appear due to various reasons such as the drive is completely full, and thus you can’t use this storage section to keep or store more files.
The E drive is the recovery drive that helps you to store files in case of need during the emergency recovery process, especially when the system is unstable. It’s the section storage drive located on the primary hard drive having very little storage capacity even less than the local drive “C.”
Recovering Files via E Drive
Once you start to keep and save files to recovery drive E, or sometimes the backup program uses this section. In this case, this storage section occupies the entire space very quickly that may cause several issues when you further wish to use this system recovery Drive or its related functions. It’s the reason why you can’t store files except for system recovery.
There is a good feature provided by Windows as it draws a threshold line of 200 MB for maximum and smooth performance. Once the system falls below this stage, then it takes appropriate action to maintain the lowest performance capabilities.
Once space goes below the line of 80 MB of storage capacity, then, in this case, you will receive a prompt notification alert message as the device tries to free up some space by removing some restore points. If the storage space gets below the level of 50 MB, then, in this case, the device self preserves the storage of the drive, and thus you receive the prompt alert related to low disk space of drive “E.” It then delivers the quick warning message every four-minute until you free up the disk space.
Here are some methods that one should follow to resolve the issue of low disk space on E drive and its related warning alert.
Before checking and applying any of the methods, you have to make sure how much disk storage space is left on your OS and which data or apps are taking more space. Then, make a decision about what can be removed from the device.
Here are the instructions to know how to resolve low disk space on drive “E” :
Switching off System protection
- First and foremost, you have to create a complete set of recovery disks first.
- Then, apply the right mouse click on the Start tab, followed by tapping the Systems option there.
- Now, scroll down the page and search for the option “Related settings.”
- Now, tap on the “System Info” option there.
- Navigate to the right-hand side section of the expanded Window and then perform a click on the tab “System Protection.”
- Next, hit the Protection Settings tab there.
- Search for the Recovery Drive option from the listing of available drives. If you see the “E” drive in the list, then check that the Protection is turned On or Off.
- In case the Protection is turned off, then it is advised to exit from the expanded Window. If it is on, then hit the recovery drive name to make it highlighted.
- Then, hit the Configure tab.
- Choose the option “Disable System Protection” and then hit the OK button. After that, press the Yes button in order to confirm your selection.
- Now, hit the Start tab and then choose “File Explorer.”
- Then, hit the View tab.
- Choose the Options tab.
- After that, hit the option “Show Hidden Files, Folders and Drives.”
- Now, delete the selection from the Hide Protected OS files.
- Then, navigate to the Explorer Window and perform a double click on the recovery drive option.
- In case you find a window that says “You don’t have any permission to access the folder.”
- Then, hit the Continue tab there.
- Now, copy files to another drive in case you have created and copied any of the available into the recovery drive and wish to keep it safe.
- After that, search and remove files that were saved earlier into the recovery drive by choosing them and hitting Shift + Delete to delete them permanently.
Using System Optimizer Tool
There is another method to free up space on Drive “E” and resolve the issue of annoying notifications of low drive space on “E.” You can use “System Optimization Tool” for the same task.
Installing Ashampoo WinOptimizer
- In order to take care of all your Windows parameters with just a single click, you may use “WinOptimizer” that is used for cleaning, repair, tune-up and various optimization features packed with several powerful modules.
- This tool will help you in several ways to fix such issues like low disk space, troubleshooting registry entries, broken shortcuts, deactivating unnecessary service. It also boosts your PC performances, repair and reclaims system resources, frees up space and gets more memory.
- Accuracy, compatibility, removing browsing glitches for presenting comprehensive dashboards, merging free space etc. are its salient features that are why users also opted this tool as their priority basis.
Source -
How to Fix Low Disk Space on E Drive on Windows 10



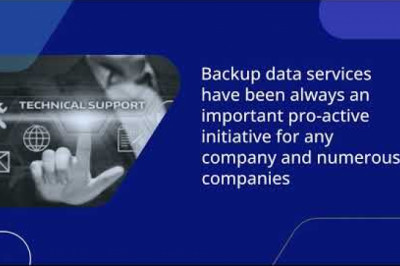
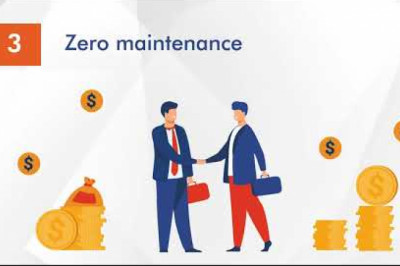





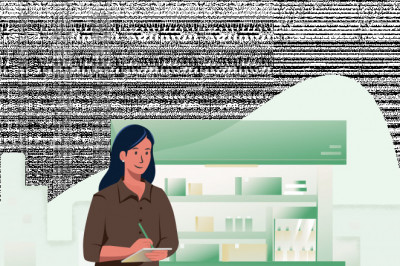
Comments
0 comment