views
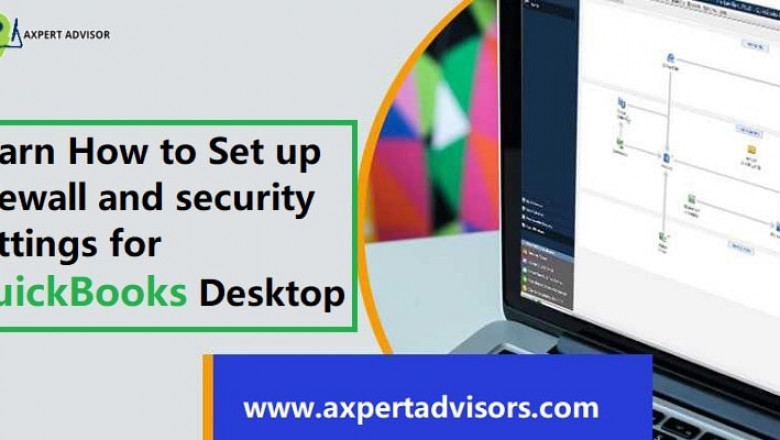
Add and Configure QuickBooks Firewall Ports and Security Settings Manually
Setting up firewall and security settings for QuickBooks Desktop software is the trickiest task. A firewall is very much essential as it saves your system from different malware, virus, and threats. Most of the time firewall blocks internet access so which makes it unable to open the QuickBooks Desktop software.
So, there are errors you can get in QuickBooks Desktop software if your firewall and security settings are not being set up properly. There is a high chance of malware and virus attacks. So, it is better to set up the firewall and necessary security settings for QuickBooks Desktop software.
Steps to set up firewall and security settings for QuickBooks Desktop Software
Many ways can be used in setting up the firewall for QuickBooks desktop software. Some of the best solutions are listed below.
Step 1) Set up the QuickBooks Desktop tool hub
- The most basic step is to close the QuickBooks desktop software.
- Download the recently updated version of the QuickBooks tool hub.
- Save the files to a specific folder, so that you can access them when you need them.
- After downloading open the tool hub icon.
Step 2) Use the QuickBooks file doctor tool
- Within the QuickBooks tool hub, opt for the option of company file issues.
- Click on 'run QuickBooks doctor tool'.
- The QuickBooks file doctor will same time to open.
- Select the company file from the drop-down menu.
- Wait some time and check the file and network and then press continue.
- Use the QuickBooks admin password and press next.
Step 3) Updating the firewall manually
Adding a firewall port exception in QuickBooks desktop software
- In the windows start menu search for windows firewall and open it.
- Move to the advanced settings tab.
- Opt for new rules by pressing right-click on the inbound rules.
- Click on port and press next.
- Hit on TCP.
- Insert the ports according to your QuickBooks version.
Now we have to look for the dynamic port number.
- In the start menu, search for QuickBooks database server manager and open it.
- Select the 'port monitor' tab.
- Search for the QuickBooks desktop software version.
- Provide the port number and use it for the 'firewall port exception'.
- After entering the port number and press next.
- Choose the option of 'allow the connection' and press next.
- Check the option of 'mark all profiles' and select next.
- Create a new rule and rename it with QBports and then press finish.
Perform similar steps for creating the outbound rules. Switch to a multi-user node from the QuickBooks desktop software.
Now we will create Firewall expectations for QuickBooks programs.
- Search for windows firewall and open it.
- Select the option of advanced settings.
- Create a new rule by pressing right-click on the inbound rules.
- Choose the suitable program option and press next.
- Select one of the executable files from the displayed list and press next.
- Select 'allow connection' and press next.
- Check that all profiles must be marked and then select next.
- Generate a new rule and also assign a name to it.
The process is not complete and after completing this, your firewall will be fixed with the QuickBooks Desktop software.
Some other alternatives can come in handy if the above-mentioned steps don't go your way. You can use any solution if you are not able to fix the firewall with the steps stated above.
Step 4) Check the firewall or antivirus settings
If you have used all the steps for configuring the firewall, and you still get errors or issues, then the possible thing you can do is to check the antivirus software of your system. Also, check that QuickBooks has general permissions. And if not, set up necessary permissions for the antivirus software of your system so that your firewall issue can get fixed for QuickBooks Desktop software.
Step 5) Add QuickBooks ports exception on the firewall
If the error still remains, then you can try to add the ports of executable files on the firewall or antivirus software. You can use the above-mentioned steps for configuring the ports with the firewall manually.
Step 6) Restart your system
Some programs on your system may require a restart, so that the changes may get saved. So, reboot your device and then try to open the QuickBooks desktop software.
Conclusion
There might be a lot of trouble if your firewall and antivirus are not settled up with the QuickBooks Desktop software and it can cause a lot of issues to your program and company files. There are many possible solutions you can try to fix this issue and one of them can be helpful to you in setting up the firewall and security settings in QuickBooks desktop.
But, if you are not able to set up the settings by following all the steps, then it is better to contact the QuickBooks enterprise tech support team for assistance.











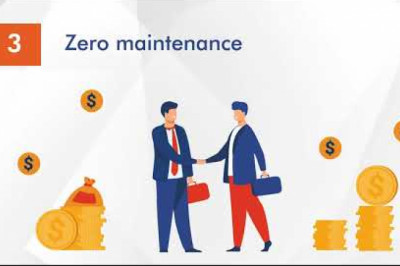
Comments
0 comment