views

What exactly are scanners and scanning? Scanning converts a complex document or photocopy into a soft document copy. These scanned copies are automatically saved on computers running Windows or Mac. Canon Ij Scan Utility For Mac and Windows takes the same approach, and it includes a scanner that can quickly scan documents or photographs.
Canon IJ Scan Utility software is available for both Windows and Mac computers. The new, modern features and designs of the Canon Scanner. The IJ scan Utility for Windows and Mac is straightforward and easy to use. One-click scanning is one of its features. It only takes one click to scan a document or a photo. Below are instructions for downloading, installing, and running the IJ Scan Utility for Windows/Mac.
Features of the IJ Scan Utility for Windows and Mac
When it comes Canon Ij Scan Utility Not Working and to the improved capabilities of the Ij Scan Utility For Mac and Windows, Canon offers software that makes scanning simple. Scanning is the software's foundation, which is fantastic. Among the features of IJ Scan Utility for Windows and Mac are the following:
Save after scanning feature:
The IJ Scan Utility for Windows/Mac includes a feature that allows documents to be saved automatically after scanning. The files or images are saved in the default folder of the device. However, in this case, the folder or document location can be changed from any location on the device.
Feature for quick scanning:
The document containing the photo can be scanned with a single click of the mouse. Those who do not use their printers frequently will find the software or programme easy to use and manage. To proceed with the scanning procedure as quickly as possible, select the Document or Photo option here.
Scanner Parameters Can Be Changed:
The IJ Scan Utility for Windows/Mac includes a system for changing or customising scan settings. The settings of the Scan can be changed to meet the needs of the user. It makes it easier and more personal to use Canon printers.
Connects to other programmes:
The IJ Scan Utility for Windows/Mac software programme can easily connect to other programmes. You can select files or documents from your email, organise them into folders, extract text from photos, and do other things.
Providing Additional Images:
With the IJ Scan Utility for Windows/Mac, you can integrate multiple images at once. Larger files or papers can also be scanned simultaneously. After that, the documents are merged into a single folder. It means that if you are scanning a large number of documents, you can scan half of them into separate folders before merging them.
How do you scan with the IJ Network Utility tool?
In order to scan the papers or photos, you must follow the on-screen instructions. Scanning software is used to make it simple and user-friendly. The following are the simple instructions or steps for the scanning procedure provided by the IJ Network Utility tool:
- To start, turn on your printer.
- The upper cove, which requires lifting, will then be available to the printer.
- The paper should then be placed on top of the glass surface of the printer scanner.
- With care, place the paper side or main printing side.
- The printing side must have the glass surface facing down.
- After that, carefully lower the lid.
- Now go to the computer's software.
- After the programme or application has been launched, run it.
- On the Utility application's home screen, select the Document or Photo option.
- If you need to make any changes, go to options and change it.
- Following that, the scanner will begin scanning the paper.
- The progress of the scanning process will be displayed on your screen.
- Once the document has been successfully scanned, you will see a successful completion message on your Windows or Mac screen.
- After that, click the Exit button to exit the software or application. I'm finished now.
References: canon ij scanner











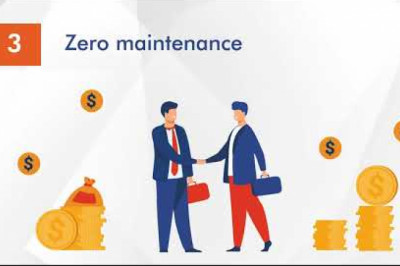
Comments
0 comment