
views
On Windows, are you experiencing issues with an offline HP printer? This exceedingly common issue is a hardship for many people. To learn how to easily HP Printer Offline Fix, read this complete blog. There is no doubting the important function printers play in the workplace of the modern day. We occasionally rely on them even though they may at any point turn into a barrier. Users typically complain when an HP printer shows that it is offline. They lose productivity when the HP printer frequently goes down, and the problem gets more annoying.
My HP Printer is Offline is one of the most regular issues you could encounter when using the printer. A remedy for HP printer offline is usually displayed when the printer has connectivity problems and shows this information.
Why Is My HP Printer Offline
As it cannot receive the printing command, an offline printer shows that there is either poor or no connectivity between the devices. Waiting to address this issue runs the danger of making it more difficult by requiring numerous stages. However, there can be other reasons why My HP Printer is Offline is a problem. Following a few steps should often solve the printer offline issue, but occasionally you'll need help from a technical support professional. The following are some typical reasons why a printer could be offline: utilising outdated drivers, improper connections between the devices and the power supply, among other problems, wrong printer settings
Finding the root of the problem is essential before starting the troubleshooting procedure. because there may be more than one way to approach a given problem. How to switch from an offline to online HP printer may be on your mind. The steps are listed below.
How can I change my HP printer from offline to online mode?
There are several approaches to fix the issue. What the root cause of your problem is will determine which strategy is ideal for you. Try each of the possible solutions given below one at a time to overcome the situation where the HP printer shows offline.
Solution 1: Use HP print & scan doctor to resolve the offline HP printer issue.
Finding the primary reason for the printer being down is made easier with the help of programmes like HP Print and Scan doctor. Follow the steps below to discover how to utilise these programmes to fix the scenario where the HP printer shows it is offline.
- After starting the software, launch the HPPSdr.exe file from the downloaded file location.
- Select "Yes" to accept the default file location when presented on your screen.
- Select the offline printer by clicking the "Start" button after that.
- If the screen doesn't show your chosen printer, restart the device and try again.
- Since your printer has stopped working, the programme will find every issue.
- Follow the process that is provided on your screen and click Yes to confirm all the required changes.
I'm hoping that this procedure will help you to find a solution. If not, go on to the next possible solution.
Solution 2: Altering the printer's settings
In most cases, a straightforward modification to your current printer's properties can resolve an offline printer problem. Below is a step-by-step procedure for changing your printer's settings:
- Open the "Control Panel" and navigate to the "Devices and Printers" section.
- Choose "Printer Properties" from the drop-down menu.
- Activate the "Ports" tab to start customising.
- Select an IP address for a printer.
- Click a port to set it up.
- Uncheck the "SNMP Status Enabled" option if it is selected.
- Click "OK" to save all of the adjustments being made.
You can solve network-related problems using this. If this doesn't satisfy your needs, there might be a configuration issue.
Solution 3: Changing your HP printer's settings
Changes to your printer's settings can help fix problems with HP printers going offline. To do this, you must restart your computer and printer. If the printer is a network printer, you might try restarting your router. Follow the actions outlined below to resolve the problem:
Open the "Control Panel" window and go to the "Devices and Printers" section.
- Ensure that your default printer is active.
- By executing a right-click on the default printer choice, you may access the "See What's Printing" option.
- If there are any unfinished tasks, remove them from the list.
- Select the printer once more and uncheck "Use Printer Offline."
- Make sure the checkbox for "Use Printer Offline" is deselected.
- Make sure the connections between your computer and printer are secure.
- Restart both your printer and PC.
Solution 4: Update the system software and drivers on Windows
For HP Printer offline Windows 10, incompatible or outdated software is frequently the cause. Although Windows 10 usually updates necessary software automatically, if the HP printer keeps going offline, you can always try to manually update the software by adhering to the directions indicated below.
- "Windows + I" brings up the settings menu.
- Once it has been opened, go to the "Update and Security" section and click "Check for Updates."
- If there are any updates available, Windows will download them.
- After updating your programme, look for any issues.
Restarting the print spooler service is option five.
Restarting the "print Spooler" service can occasionally resolve the offline issue with an HP printer. The print spooler service is used for printing. Follow these instructions to restart this service:
For the "Run" tab to appear, press "Windows + R." After entering "services.msc," click "OK."
In the open "Services" panel, pick "Restart" from the context menu by selecting "Print Spooler."
Verify whether the printer is still listed as offline.
Solution 5: Restarting the print spooler service
Restarting the "print Spooler" service can occasionally resolve the offline issue with an HP printer. The print spooler service is used for printing. Follow these instructions to restart this service:
- For the "Run" tab to appear, press "Windows + R." After entering "services.msc," click "OK."
- In the open "Services" panel, pick "Restart" from the context menu by selecting "Print Spooler."
- Verify whether the printer is still listed as offline.
Solution 6: Checking your VPN Connection
The HP Printer Offline issue usually appears when the printer is connected to a VPN. Below is a list of steps to take in order to resolve the VPN connection issue.
- Try using your printer once after you unplug from VPN.
- If you want to use your printer and VPN at the same time, you can link them using a USB cable.
- To try and resolve the issue of your HP printer going offline, you can also try altering your VPN settings and gaining local network connectivity.
Solution 7: Reinstalling printer drivers
This is one of the most widely used methods for resolving the issue in Windows 10. Use this solution by carrying out the actions detailed below.
- After clicking it, go to the "Control Panel's" "Devices and Printers" area.
- Locate your printer and then choose "Remove Device" from the context menu.
- When prompted, click "Yes" in the tab.
- After the device has been uninstalled, get the most recent driver for your printer from the printer's manufacturer website.
- Before downloading, make sure the particular driver version is compatible with your printer.
- After the printer driver has been successfully downloaded, you can install it and start printing.
Solution 8: Installation of a second printer
If none of the aforementioned methods worked for you and the HP printer offline issue is still happening on your Windows 10 PC, you can try adding a second printer. To accomplish this, use the subsequent procedures.
- Open the "Control Panel" and select "Devices and Printers."
- Locate your printer and then choose "Remove Device" from the context menu.
- Now click the "ports" tab's "Add Port" option.
- After choosing "Standard TCP/IP Port," select "New Port."
- When the "printer Port Wizard" tab appears, click "Next."
- Consult your printer's instruction manual to enter all the necessary data into the tab.
- Once all the information has been entered, click "Next" to add and link a second printer.
Your HP printer offline problem should be fixed by now. If none of the aforementioned advice worked for you, it is preferable to contact HP printer support.
Conclusion
In this article, all potential fixes for the Windows HP printer offline issue are thoroughly detailed. Additionally, a thorough discussion of the basic troubleshooting methods that you can use to resolve the offline problem has been provided. You might be unable to solve the issue if you don't strictly adhere to these steps. However, if the HP printer offline issue still exists after trying these solutions, it is clear that you need professional assistance. In this case, you need qualified technical assistance. Therefore, to get a rapid fix, make sure to call the HP printer technical support service.
References: Fix HP Printer Offline


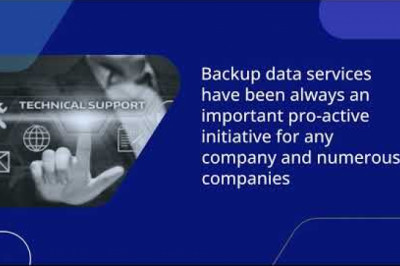




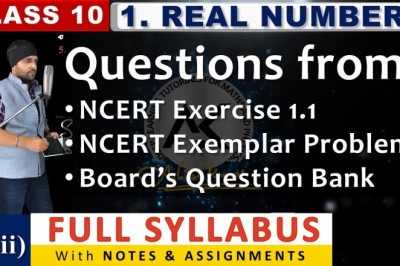




Comments
0 comment