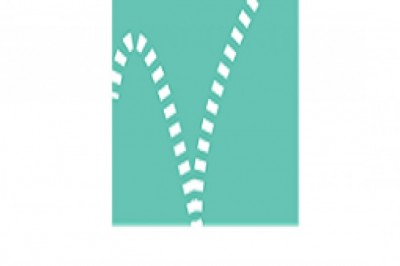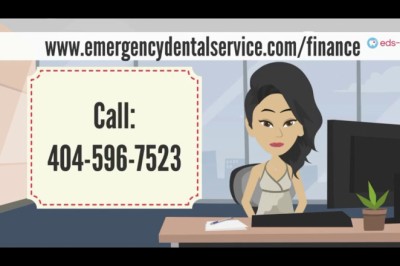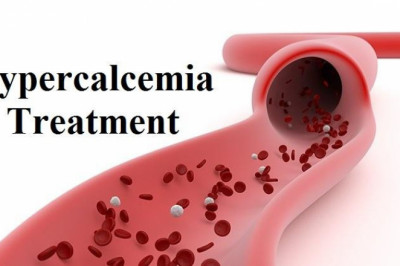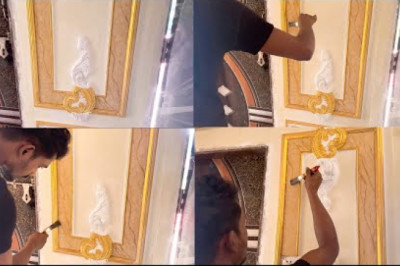views

The Canon Ts3322 Scanning can also print from tablets and smartphones. A setup process may be quickly and easily setup. The Canon Pixma TS3322 Scanner is a compact scanner with built-in Wifi and NFC that allows you to scan from your smartphone or tablet. This article contains the setup process for this machine and some of the features it offers.
What is the Canon Pixma Ts3322 Scanning?
The Canon Pixma Ts3322 can print from tablets and smartphones. A setup process may be quickly and easily setup Canon Pixma Ts3322 Manual. The Canon Pixma Ts3322 also supports scanning to email, USB, and cloud services.
How to set up the Canon Pixma Ts3322 Scanning?
Assuming that you have already installed the Canon Pixma Ts3322 Scanning software on your computer, the following instructions will guide you through the process of setting up the scanning function:
- Open the Canon Pixma Ts3322 Scanning software.
- Click on the "Settings" icon located in the top toolbar.
- In the "Settings" window, select the "Scanner" tab.
- Under "Scanner Settings", select the type of scanner you are using from the drop-down menu. If you are unsure of your scanner's model, consult your scanner's documentation or manufacturer's website.
- Select the scan resolution you want to use under "Resolution". A higher resolution will take longer to scan but will produce a better quality image.
- Choose whether you want to scan in color or black and white under "Color Mode".
- Select the destination for your scanned images under "Save To". You can save them to your computer's hard drive, a USB flash drive, or an SD card inserted into your computer's SD card reader.
- Click on the "Scan" button to begin scanning.
What can you do with a Canon Pixma Ts3322 Scanning?
If you need to scan a document, the Canon Pixma TS3322 can handle that for you. This printer can also print from tablets and smartphones, so you can easily get your work done no matter where you are. The setup process is quick and easy, so you'll be up and running in no time.
Tips for using the Canon Pixma Ts3322 Scanning
When scanning with the Canon Pixma Ts3322, there are a few things to keep in mind to get the best results.
- First, make sure that the document or photo you're scanning is placed evenly on the scanner glass. If it's not placed correctly, the scan may be crooked or have unwanted lines.
- Second, if you're scanning a document, be sure to select the correct settings in the scanner software. For documents, you'll generally want to use a higher resolution so that the text is clear and easy to read. You can also choose whether to scan in color or black and white.
- Third, when scanning photos, be sure to use the correct photo paper. Different types of photo paper work better with different scanners, so it's important to use the right type of paper for your scanner. Otherwise, you may not get good results.
- Fourth, when scanning multiple pages of a document, be sure to use the option to scan each page individually. This will help ensure that each page scans correctly and doesn't get lost in the process.
- Finally, don't forget to save your scanned documents and photos! Generally speaking, it's best to save them as PDFs so that they can be easily opened and viewed on any computer or device.
References: How To Scan On A Canon Ts3322