views

The printer's main function is to print and scan documents from your computer. In actuality, this is frequently a necessary tool for both office and home functions. It, on the other hand, frequently generates a slew of error warnings and reports. Canon Printer Keeps Going Offline is a rather regular problem, with many people reporting occurrences of Canon printers going offline. People understand how difficult it is to locate that offline condition of affairs, even though their printer appears to be in good working order. As a result, the user tries to make it difficult to reach their printer while it is offline. Don't be concerned if you are the same person that is experiencing this issue. Using various technological methods, you can resolve the Canon Printer offline issue. Misuse and misconduct may appear to be the root of many printing problems. In such cases, a Canon printer can help you refresh your printing skills. You'll be able to fix it along with the help of the information below, where we've included all of the most important methods for resolving the Canon printer offline error
What are the issues with my Canon printer that isn't working?
There are a variety of difficulties that might cause a printer to go offline, but the most common cause is a problem with the print head. The printer may need to be replaced if the device isn't printing or if it's unclear whether it's printing or not. Computers fail from time to time. When a printer or computer goes offline for no apparent reason, it might be difficult to figure out what's wrong. A connection fault is the most likely cause of your computer being offline. Canon Printer Offline Fix by Use a different USB cable with the same port as the one that was previously used to fix the problem.
Steps to learn how to switch a Canon printer from offline to online mode.
Step 1: Restart the spooler service for your printer: The first thing you should do is restart your printer spooler service. Press the Windows + R keys at the same time. Return to the Run Box and type MSC in the box, then press Enter. Now, click any of the services in the window and keep pressing P until Print Spooler is highlighted. The Print Spooler is then highlighted. Right-click the Print Spooler and choose Properties. Click the Stop button, then OK on the General tab to save the modification. After temporarily disabling, open Windows Explorer and navigate. Close the window after selecting delete the printer spooler fine. Return to the General tab and launch the service printer spooler. Keep the Startup sort of the spooler at Automatic. Check to see if your printer is working properly after rebooting your computer.
Step 2: Verify the wireless computer's network connection status: Verify that your printer is correctly connected to the network; if not, rearrange the network connection. The manufacturer's instructions for the Network connection system should be mentioned because it varies depending on the model. Make sure it's turned on. only in the event of a Network mark Examine the current state of electromagnetic radiation.
Step 3: IN THE SETTINGS APP, DISABLE "USE PRINTER OFFLINE": To get to the control panel section, click the Start button. Select Hardware and Sound from the drop-down menus. Select Devices and Printers from the drop-down menu in the new window. You can view what's printed by right-clicking on your printer's name and selecting "Show what's printing."
On your computer, go to the top left corner. Click Printer, then make sure Use printer offline is unchecked in the drop-down menu. After you've unchecked it, go ahead and hit Cancel all papers before reconnecting the printer.
Step 4: UPDATE CANON PRINTER DRIVERS: Restart the computer and type MSC into the Run Box. In Device Manager, go to the list of hardware, click the Print queues sub-menu, right-click the printer hardware, and select Update driver from the pop-up menu. Restart your computer to see if the problem has been resolved.
Step 5: UNCHECK "SNMP STATUS ENABLED" : Locate your printer icon, right-click it, and select Properties from the menu. Select its Ports by clicking on it. Select Configure Port. By clicking on the checkbox next to SMP Status Enabled, you can remove the checkmark. After that, click the OK button to save your changes.




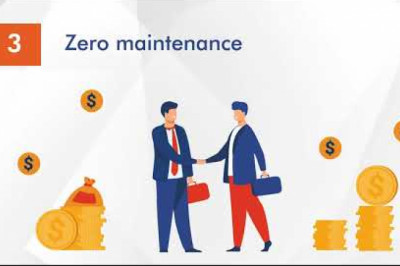

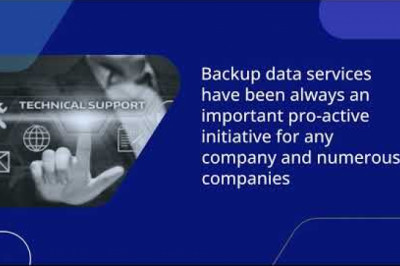
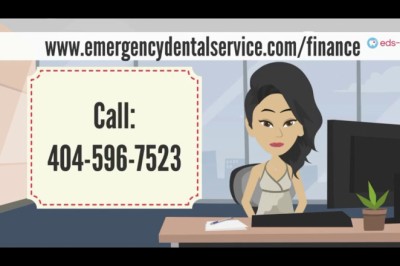
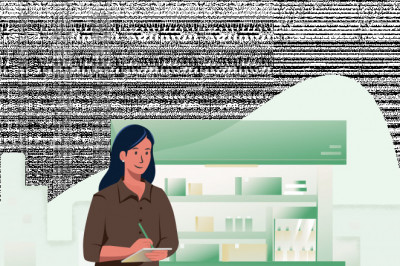



Comments
0 comment