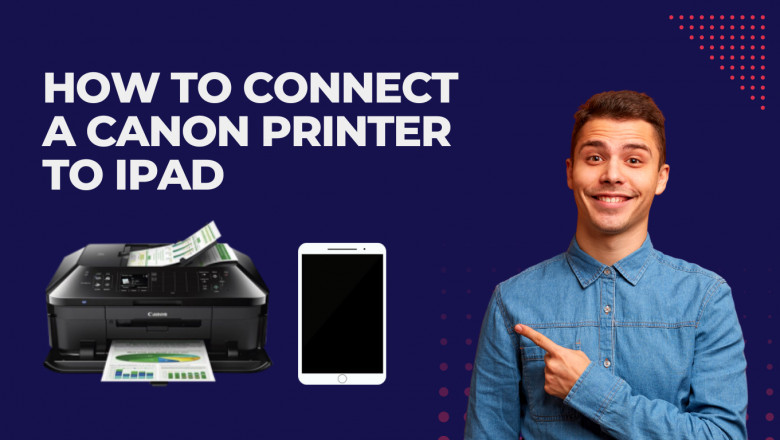
views
One of the most common printing devices is the Canon printer. Many people love Canon printers for their solid performance. Innovative design and superior print quality are hallmarks of Canon printers. Find out How To Connect A Canon Printer To Ipad. To print from your iPad, your wireless printer must be compatible and able to print directly. If your printer does not support AirPrint, you must first download the print app to your iPad to send print jobs from this device. Make sure the Canon printer and iPad are connected to the same Wi-Fi network. To print effectively, you first need to understand how to wirelessly connect an iPad to a Canon printer.
How Do I Connect My Ipad To A Canon Wireless Printer?
Make sure both the printer and iPad are connected to the same Wi-Fi network. This is the first and most basic step on how to connect a Canon printer to an iPad. After reading this guide, you should be able to add and connect a Canon printer to your iPad. Connecting a Canon printer to an iPad requires a different process than a regular PC. No printer software is required to install or complete printer setup. Please follow these steps:
- Before turning on the power, make sure the printer's power LED is lit.
- Launch the iPad Mail app.
- Select Share from the menu.
- In most iPad apps, click Print.
- Click Select Printer to select a wireless printer that supports AirPrint from the list of available printers.
How to Connect Your iPad to a Wireless Canon Printer
You can also learn how to connect your Canon printer to your iPad Air by following a few simple steps. Follow the steps below to connect your iPad to your Canon wireless printer.
- Printer Setup The adapter must be plugged into an electrical outlet first. Then press the power button to turn on the printer.
- AirPrint connects the iPad to the printer. You will need to disconnect the printer's other cables and Bluetooth adapter. Use the Printer menu to connect the
- printer to your network wirelessly. Make sure the printer is connected to the correct wireless network using the wireless network key.
- Tap Settings to open iPad.
- To access the iPad's WiFi menu, tap his WiFi button in the top left corner of the screen. Join the wireless network where the
- Canon printer is located. Place your iPad next to your Canon printer.
- Prints documents and photos.
General connection procedure for iPad Air and Canon printer
- After connecting the AC adapter, turn on the printer. The power button on the
- printer should be green. Check the WiFi LED on the
- printer. It should flash.
- If you are not sure if the WiFi light is on, press and hold the WiFi button until the warning light blinks twice. To unlock the WiFi button, press and hold the button until it blinks twice.
- Tap the Canon Print icon on your iPad and follow the prompts that appear.
- You can now launch Canon Print on your iPad by pressing the printer icon in the printer registration menu.
- Then select Printer Settings.
- Connection with a wireless router is possible.
- Next, in the Settings app on your iPad, tap the Wi-Fi option. Please press OK.
- Use the SSID or Access Point Name (SSID) to connect to the wireless network.
- Enter the password for the WiFi network. Select OK.
- Finally found a printer.
This article describes various ways to connect your Apple iPad to your Canon wireless printer. Read the entire blog and put the suggestions into action. We hope you found our guide on how to connect your iPad to a Canon wireless printer helpful.
References: How Do I Connect My Ipad To My Printer Directly




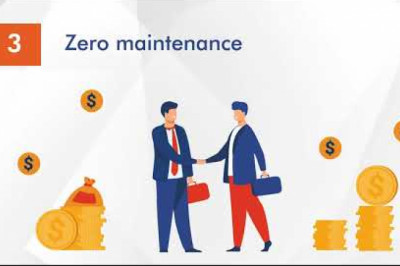
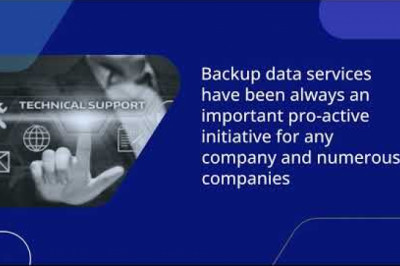

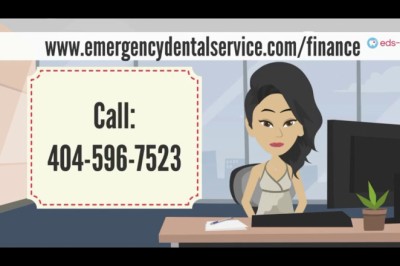


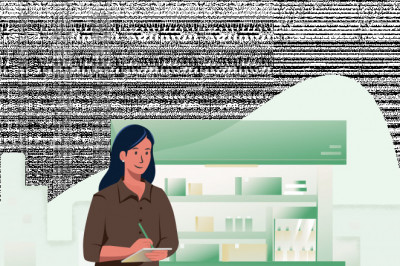

Comments
0 comment