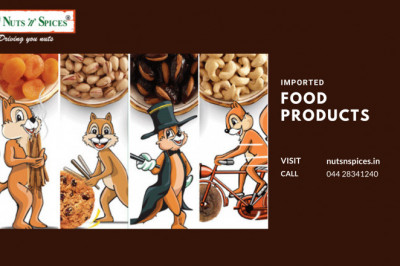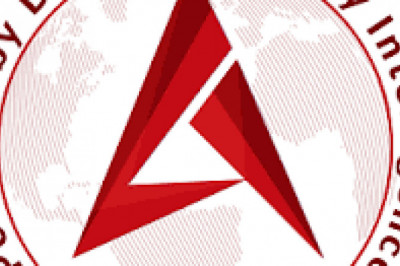views

iPhone Audio Problem: How to Fix Call or Audio in iPhone or iPad
Nothing feels more annoying than finding your iPhone’s microphone completely muffled or unable to deliver the desired audio quality. It sort of brings audio/video calling to a halt – to say the least. But worry not, we are here to help you fix call or audio quality on your iPhone or iPad with some easy to use tips and tricks.
If you iPhone is not ringing at all, the very first thing that you should do is to check the sound setting. Yes, you read that right!
Many a time, we forget to check the basic things when faced with annoying issues. So, before trying out other solutions, make sure to get the basics right.
Ensure that the ringer key isn’t set on Silent. Move the ringer key forward so that the orange sign is hidden.
Side Note:
Read – How to fix “Not Enough Storage” Issue on iPhone and iPad
When Do Not Disturb is enabled, calls, alerts, and notifications are silenced when your device is locked. Besides, a crescent moon appears in the status bar, confirming that DND is enabled.
Make sure to disable DND (if you had activated it earlier and forgot to turn it off later) as it might be playing the spoilsport. To do so, swipe down from the top right corner of the screen or swipe up from the bottom to access the Control Center. After that, hit the DND icon to turn it off.
Force restart (aka hard reset) is a trusted basic solution that often proves to be quite handy in fixing issues like black screen of death and the charging problem. So, we are going to try it out as well.
On iPad with Home Button and iPhone 6s or earlier: Press and hold the home button and power button at once.
On iPad without Home Button and iPhone 8/8 Plus or later: Press the volume up button. Then, quickly press the volume down button. After that, make sure to hold down the power button until the Apple logo appears.
On iPhone 7/7 Plus: Press and hold the side button and volume down button at one go until you see the Apple logo.
Side Note:
Tough situations call for stringent solutions. So, if you are still unable to fix the audio issue on your iPhone or iPad, it’s time to go for factory reset.
Bear in mind, it will clean up all the existing settings along with Wi-Fi passwords, and VPN. However, all of your photos, videos, music, and other data will remain secure.
Head over to Settings app on your iPhone or iPad > General > Reset > Reset All Settings. Now, enter your device passcode and confirm.
Software Update has always been pretty reliable in fixing weird issues that seem to crop up out of nowhere. If none of the above-mentioned solutions have worked in resolving the audio issues on your iPad/iPhone, a bug may be at the core of the problem.
So, make sure to update your device to the latest version. Go to Settings app > General > Software Update. Now, download and install the latest version of iOS or iPadOS.
If you are using iPhone X, XR or above (any iPhone with a Face ID), and if your device rings once or twice and turns silent, that’s not really an issue, that is basically a smart setting. If you are holding the iPhone in your hand and it manages to recognize your face and turn silent. If you do not like this feature, head over to Settings – Face ID & Passcode and turn off the Attention Aware feature and it will keep on ringing until you turn it off.
Just in case, the problem continues to raise its head even after the software update, chances are pretty high that there could be some hardware issues. In such a situation, contacting a trusted iPhone/iPad repair centre is the way to go.
With an excellent track record, Rapid Repair has become a sort of go-to repair centre for iPhone and iPad. Contact us to help you fix your device at a reasonable cost.
Read Also – 7 Neat Tricks to Fix iTunes Sync Error 54
Address: 122, Tower A,
Spazedge, Sohna Road,
Sector 47, Gurugram 122002
Email: hello@rapidrepair.in
Phone: 8130609004
© 2020 iFixedit Pvt Ltd. All rights reserved.