views
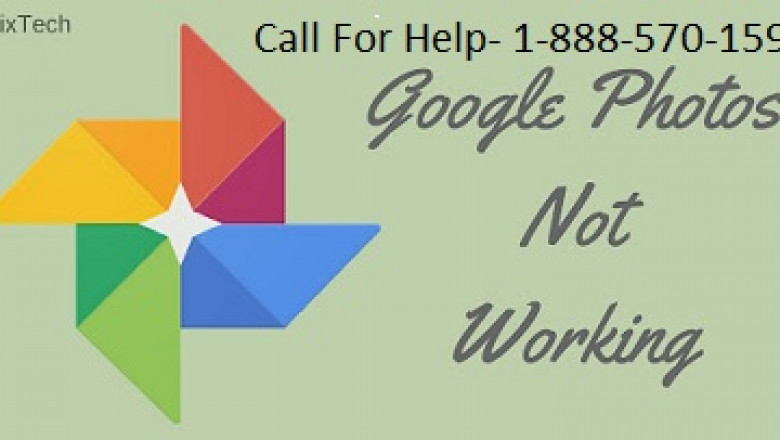
How to Fix Google Photos not working
Can’t see your photos on Google photos app?
Then fix your Google photos in just few minutes with this facile guide!!
No matter if you have deleted your photos from gallery, you will always find your favourite photos in Google photos app. But, if due to any reason, your Google photos apps don’t work or show up your photos then try some easy solutions mentioned below and fix your app instantly!
1. Clean your Google photos app
Too much app data may prevent the photos to show up in Google photos. Hence, you need to remove data from your storage and clean the Google photos cache. Launch the settings page on your android and select apps and management from the settings list. Next, select the Google photos app and click on clear storage. Then re-launch the app by tapping on Force stop.
2. Check in Archive and Trash folders
In order to clear the library, Google sometimes send the photos to the Archive folder. Hence, if your photos are backed up, then you can retrieve your photos by clicking on Library at the bottom of the screen and tap on the Archive folder. Now, press on the photos you want to archive and click on three dots at the top right corner and then click on Un-archive. You photos will appear.
3. Update Google Photos
If you are using an older version of Google Photos, you may face this problem without any notification. You can update the Google Photos app on your device by following the instructions below:
- Open Play Store on your Android device.
- Now click on the menu icon available on the left corner side and then choose My Apps & Games from the drop down menu.
- Now click on the Updates option and then update the Google Photos app.
4. Check in the Correct Location
When you download an old image from Google Photos, you won't find it at the top. Instead, it will be available on the same date associated with the image in Google Photos. For example, if you added the photo on June 23, 2019 and download it to your phone, you will have to scroll down on Google Photos to see it in the June 2019 section.
5. Check Available Storage
Since you are downloading something, you need to have enough storage space on your phone to store it. If the files are missing even after using the Save to device option or if you get errors like not being able to download them to Google Photos, check the available storage. If your storage is full, check out tips to free up space on iPhone and Android.












Comments
0 comment