views

How to Fix Adobe Illustrator Is Not Responding
Adobe Illustrator is one of the most used tools around the globe, and understandably so. However, there are instances when the app goes unresponsive. You can detect this issue when you open any file, and then you have no other option to leave the program. The most likely cause behind this is your Adobe Illustrator version is outdated or your data is corrupt. In this article, we will teach you how you can fix this issue on your operating system.
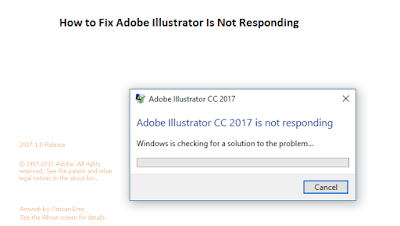
How to Fix Adobe Illustrator Is Not Responding
Here we have mentioned three ways to fix How to Fix Adobe Illustrator Is Not Responding on your operating system with convenient ways:
1) Uninstall and Reinstall your Adobe Illustrator
Here are the steps on how to uninstall or reinstall Adobe Illustrator:
- Tap on the “Creative Cloud” button on your Windows taskbar to launch the Creative Cloud application.
- Now tap on the “Apps” button to view all the installed applications.
- Hence, tap on the “More option” button to obtain “Adobe Illustrator” and then select “Uninstall.”
- When you are sure that your program left no residual files, then you need to check the fantastic menu with good uninstaller software.
Moreover, if you are downloading and installing a new software program on your device, then you get a completely new version, and you can’t face any error in the future.
2) Force Closing the Adobe illustrator
Here are the steps on how to force close the Adobe Illustrator:
- First, you need to close all the Adobe-related tasks then, tap Ctrl + Shift + Esc button on your keyboard to launch the taskbar Manager.
- Here you have to choose Adobe Illustrator And then Choose “End Task” then “Close Manager.”
- After the above process, the running program is closed quickly, and might be it takes few seconds, so don’t worry.
- Locating Adobe Illustrator and forcedly ending the process is not like rocket science when you can open the Taskbar manager.
- Moreover, here is an easy option to use, tap the “ALT + F4 button on your keyboard.
3) Turn Off and On your Computer
If the previous troubleshooter does not fix the issue, then you need to use the last and best method of turning off and on again your computer to fix the problem “Adobe Illustrator Is Not Responding.” If you restart your computer, then your Adobe Illustrator will start responding and there will be no chance of losing any data.
I’m Marco Nixon. I am a specialist in information security and digital forensics with over 5+ years of experience. Expert with a wide variety of security, networking, and operating system software. I’m interested to write about Cybersecurity, malware, the internet, and new media. He writes for office security products at office.com/setup.
Source: https://startedoffice.com/blog/how-to-fix-adobe-illustrator-is-not-responding/












Comments
0 comment