438
views
views

Looking for a reliable online course provider? Top Course Online provides high quality online courses to improve your skill with our highly experienced experts. Top Course Online’s goal from the beginning is to create a meaningful and positive impact in the education segment by providing quality education content to everyone who wants to explore, visualize and apply their learning to real life.
Excel Basics: Introduction, Components & Examples
Are you applying to a new job and wondering what it takes to get in? The reality is that you should have a solid grasp of Microsoft Excel before approaching any firm.
Microsoft Excel is used by everyone, from a secretary to human resource persons and even administrators.
It might be hard to grasp the basics of Excel when there is so much data available online. So, where do you begin? Right here!
This guide has been put together to aid you with all the Excel Basics. Using descriptions, you will now comprehend all the fundamentals of Excel. Also included are some of the most crucial introductory lessons.
Table of Content:
-
Introduction to Microsoft Excel -
Components of Microsoft Excel -
Microsoft Excel Window Components -
Frequently Asked Questions -
Summing Up
Introduction to Microsoft Excel
Microsoft Excel is any company’s most popular spreadsheet application, with millions of users worldwide. Excel with other such applications is excellent for data processing, analysis, and visualization.
Microsoft Excel is best used for tasks like:
• Analysis of any Business • Management of Employees and Clients • Managing Operations • Recording and reporting various performances • Managing various projects and tasks • Administration of the office • Tracking store inventory • Forecasting and prediction
Components of Microsoft Excel
Microsoft Excel is a spreadsheet application created by Microsoft in 1985. The express goal was to assist companies in compiling all of their records.
Here are a few examples of what Microsoft Excel can carry out for you:
• The crunching of figures or numerical values • Importing and storing of data • Executing data as graphs and charts • Working around the manipulation of text • Aiding with the automation of various tasks • Handling dashboards and other templates
So how do I get to work and accomplish all these tasks? That’s simple. First, you must grasp and master the three fundamental components.
The 3 most crucial components of Microsoft Excel that you must initially learn are:
1. Workbook
A workbook in Microsoft Excel is a compilation of one or more spreadsheets, also known as worksheets, in a single document. As you launch Microsoft Excel (a spreadsheet software), you launch a workbook.
You may add or delete worksheets, conceal them without destroying them. You can also rearrange the sequence of them inside the workbook.
Steps to create a new Workbook:
For the Excel 2013 and subsequent versions, follow the steps below.
• Open the excel file. • Navigate to the File menu. • Select New. • Select the Blank workbook option.
For Excel 2010, follow the steps below.
• Open the excel file. • At the top of the window, select the File tab. • Select New. • Select the Blank workbook option.
For the Excel 2007 version, follow the steps below.
• Open the excel file. • Press the Office Button. • Choose Blank and recent. • Dual Blank worksheet in the right window.
2. Worksheet
In Microsoft Excel documents, a worksheet is a bunch of cells organized as rows and columns. A workbook often comprises many worksheets with related information. You can work with one worksheet at any given moment.
Here are some features of the excel worksheet that you should be aware of:
• A worksheet tool lets you insert, edit, and remove rows and columns. • You may change the height of each row as well as the width of columns. • You may use Name Collection to create, edit, and manage names. • The Worksheet’s Used Cell Range property provides a cell range that begins with cell A1.
It also includes all cells with data or formatting. • Every worksheet can include several links to specific cells in the workbooks, mailing addresses, or online sites. • Numerals and textual content in a worksheet may be readily found and replaced. • You can stop people from changing the worksheet’s structure and content.
3. Cell
A cell is the tiniest yet most prominent piece of a worksheet. You may enter information into the cell by manually typing or simply copy-pasting.
Information can take the form of words, a figure, or dates. You may also change the size, text color, color scheme, borders, and more. Every cell is identifiable by its cell name, which includes the column and row numbers.
Vertical columns are labelled with alphabetical values. Horizontal rows are labelled with numerical values. Hence they will be named A1, A2, B1, B2, and so on.
Microsoft Excel Window Components
If you open an excel file, you will see a plethora of choices! Before you begin working with a spreadsheet, you must grasp what is in its window. Here is a list of the key options you will need to be aware of.
1. Title Bar
The title bar shows the name of the program as well as that of the open spreadsheet. It is located near the quick access bar or on the top of the window. Excel labels new files progressively when you access them. If you save workbooks, you give it a new title.
2. Quick Access Toolbar
The quick access bar is used for access to commonly used settings. You may add your preferred choices to the fast access toolbar by introducing new choices. It provides access to a predefined set of instructions in a toolbar. This is always displayed regardless of which ribbons tab is chosen.
3. Ribbon Bar
Beginning with Microsoft Excel 2007, all selection menus have been replaced by ribbons. Ribbon bars are a collection of particular options as groups that contain additional tools. The ribbon is a row of tabs and icons at the top of the Excel window. They enable you to rapidly find, comprehend, and apply commands for performing a certain activity. 4. File Menu
The file menu, like all other programs, is basic. It has choices such as Print, Excel Options, Share, Save, Open, New, Save As, and others. The File menu is located on the left side of the Excel ribbon. It gives you access to the back perspective.
5. Formula Bar
The formula bar is an entry bar located beneath the ribbon. It displays the current cell’s information and may also be used to insert a formula into a cell. It may also be used to make changes to the data or formula in an active cell. The main cell shows the formula’s outputs, whereas the Formula Bar presents the equation itself.
6. Rows
A row is a laterally aligned set of cells. A single worksheet has a total of 1048576 rows. For identification, each row has its unique number ranging from 1 to the last numeral. Selecting a row is as simple as tapping on the row number shown on the left side of the screen.
7. Columns
A column is a row of cells arranged vertically. Each worksheet has a total of 16384 columns. Each column will have its letter for identification, starting with the letter A. By selecting a column’s heading, you may choose to use it.
8. Active Cell
A cell that is presently chosen. It will be denoted by a rectangular area, and its location will be displayed in the search box. You may engage a cell by either clicking on it or utilizing the arrow keys. You may modify a cell by double-clicking on it or by pressing F2.
9. Address Bar
The address bar is a text box in an internet browser that indicates the location of a user on the internet and enables them to browse multiple websites. The address bar displays the location of the currently active cell. If you have picked more than one cell, the location of the first cell in the group will be shown. 10. Fill Handle
The fill handle is a tiny dot in the current cell’s bottom right. It assists you in filling numeric data, word series, inserting serial numbers, typing in ranges, and so forth. It is displayed when a cell or group of cells is chosen. You may use the fill handles to copy-paste the information from the cell in just about any manner.
11. Worksheet Tab
The worksheet tab displays all of the worksheets present in the workbook. By configuration, your created workbook will have three sheets. These come with names as Sheet 1, Sheet 2, and Sheet 3 correspondingly.
12. Status Bar The status bar is a small bar that sits at the foot of the Excel window. It will be of immediate use once you begin working with Excel. It may be set to display statistics such as the total, sum, and mean of the presently chosen cells.


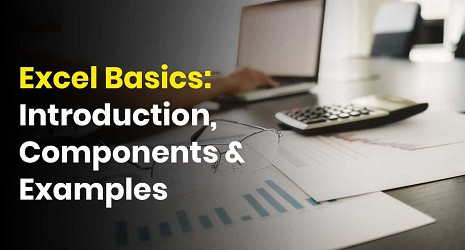










Comments
0 comment