views

Netflix error UI-800-3 is a code that appears when the Netflix app needs to refresh information stored in its cache. The Netflix error code UI-800-3 usually indicates an issue with the Netflix app on the device. The app's cached data, for example, could be tampered with. The majority of these issues can be resolved by just refreshing the information stored on your device.
How to Fix Netflix Error Code UI-800-3
- Restart Your Device
- Refresh the App Data
- Clear Netflix Cache or App Data
- Uninstall and Reinstall Netflix
- Reset Your Device
- Other Things to Try
Restart Your Device
If you’re using an Amazon Fire TV/Stick, press Home > Settings > My Fire TV (or select System or Device) and then select Restart to restart the device.
Clear Netflix Cache or App Data
Clear the app data and cache if you have access to the app settings on your device. When that data becomes corrupted, all you have to do is clean it up, and the error will be gone.
Log out of Netflix and reset your preferences
It's a simple remedy that should be tried first before moving on to the more difficult ones. Signing out of the Netflix app on your smartphone may just be enough to restart the faulty data, preventing the unpleasant error
You may not be able to sign out of the app on some devices. Instead, they let you reset the settings, which restores the Netflix app to its original form, clearing the error when you sign back in. If your device doesn't offer this option, go to the Netflix website and sign out of all of your devices.
Reinstall the Netflix application
You can try reinstalling the Netflix app if the error occurs on your Smart TV or on a device that does not have the ability to remove cached data. It will fix any corrupted files that are causing the problem.
On a Samsung TV, how do you fix Netflix Error Code UI-800-3?
If you have a Samsung TV and use the Netflix app, you should attempt resetting the Smart Hub to address problem code UI-800-3. The procedure vary depending on whether the user has a remote controller with a number pad or not.
APPLICATIONS FOR IOS DEVICES:
- Sign out of Netflix, then uninstall and reinstall the app.
- Log out of Netflix, then back in.
APPLICATIONS FOR ANDROID DEVICES:
- Go to the Settings menu and select Apps.
- Select Netflix from the list of installed applications.
- Select Clear App Cache from the drop-down menu.
- Sign in to your Netflix account after opening it.









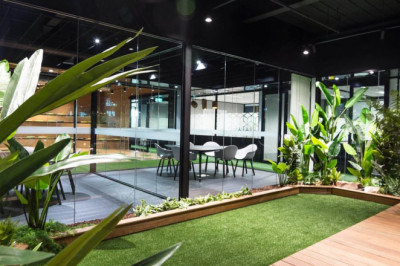
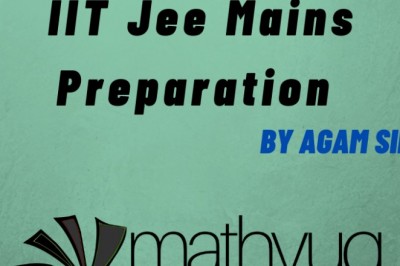

Comments
0 comment