views

How to Resolve the Error on Auto-Login in Windows 10
Window 10 was launched with very high expectations, and it passed the majority of them with flying colours. It keeps fixing underlying issues by updates or official blogs focused on resolving the issue. Auto-login is one of the best features that was introduced in the Windows Operating System. As a standard software over time, this feature showed some glitches that hinder user experience.
This issue could be a very frustrating one if you have been using this feature for a long time. This generally appears after the latest update of the Windows and is seen in both of the versions x32 and x64 of the Operating System.
There is no official release of any data to resolve this issue, but there are some tricks that will resolve the problem.
Use of Windows AutoLogOn Tool (version 3.10)
- Download and install the tool from the Windows Store.
- Run this application as an Administrator; then, you have to provide the information with the appropriate data.
- After that Tap on Enable button to start this service.
Note: When the Exchange Activesync Password Restriction feature is active, Windows can not recognize the configuration in auto-login.
Use of Editor of Registry
- Launch Run by pressing Windows key+ R.
- Enter regedit, and tap on enter.
- In the window of Registry Editor Window, you have to reach out to HKEY_LOCAL_MACHINESOFTWAREMicrosoftWindowsNTCurrentVersionWinlogon.
- Here you will find the Winlogon Registry Key.
- Search here for DefaultUserName and the DefaultPassword.
- Now you have to open both strings, then provide the data regarding your User Name and Password (if you are a user of Microsoft account, then you can provide that data too to auto-login).
- Open the AutoAdminLogon String by double-click.
- Here, set the value to 1, and to save data press OK button.
- Now you have to close all windows and reboot the PC.
Use of Command netplwiz
- Enter Windows + R key to launch Run.
- Enter the netplwiz and click on OK.
- Tap on User Tab in the window of User Account.
- You have to uncheck the box of Users Must Enter a User Name and Password to Use this Computer.
- Now, enter the credential in the section of Automatically Sign In. Click on Ok.
- Now Click on the Apply button then to save all the data tap on Ok.
- Reboot the Windows 10 PC.
Conclusion
It should be mentioned that these methods are not officially supported by Microsoft (because they didn’t release the fix till now). If you are too possessive to your PC and don’t believe the online data, then you should not use these methods.
Still, these methods don’t change any other essential functions of the PC, so these are much safer methods. If these methods don’t work, you can reach out to the same windows and set every change to default settings.
Source -









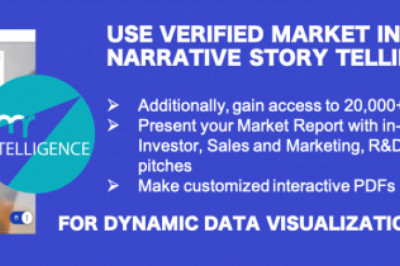


Comments
0 comment