views
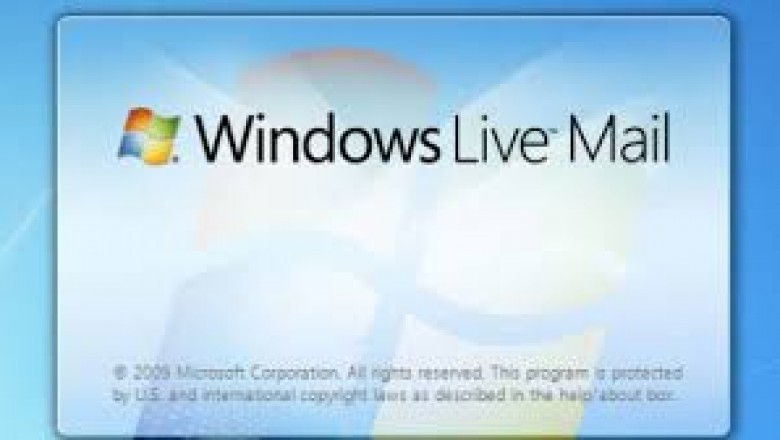
How to Remove Windows Live Mail Duplicate Emails and Folders?
Windows has always been an efficient OS as it offers numerous handy features. You must be familiar with Windows Live Mail if you have used an old Windows version. If you are still using it, then you may face an issue like duplicate files and emails. Here is how you can fix it easily:
Manually Remove Similar Folders
In case the user wishes to remove similar folders manually, then they can pursue the mentioned instructions.
- Go to the Windows Live Mail client and begin it on your system.
- After that, reach the email account heading and right-click on it.
- You should click on the Properties option.
- Navigate to the Properties screen and launch the IMAP section.
- Untick the option of ‘Store special folders on IMAP server’ beneath the Special Folders field.
- Thereafter select the OK to apply the changes. You will be prompt to Refresh the folder, select the Yes option.
- Windows Live Mail will take some time to download and refresh the list of folders.
- Remove the Folder
- In case the user wants to remove the folder, then abide by the provided steps.
- You have now turned off the feature of Special Folders, and it is time to remove the existing similar folders manually.
- Beneath the email account, reach each similar folder individually, and right-click on it.
- Then select the Delete option.
- After that, Windows Live Mail will not make the same folders once again unless you turn on the Special Folder feature once more.
Check PC Date and Time
In case the user wishes to check the PC date and time, then they can pursue the mentioned instructions.
- Go to the Date and Time option then right-click on it on the Taskbar.
- After that, choose the ‘Adjust Time/Date’ within the context menu.
- Navigate to the Date and Time screen, check whether the date and time are set rightly.
- Otherwise, disable the Set time zone automatically and Set time automatically option.
- You should select the Change option beneath the Set the date and time manually.
- Then reach the Change option and click on it to apply the changes.
- Now, launch the Windows Live Mail and look for any perfection.
Manually Order and Remove Duplicates
In case the user wants to manually order and remove duplicates, then abide by the provided steps.
- Don’t forget to close the Windows Live Mail.
- Launch the File Explorer and go to the pursuing location:
- Go to the ‘C: User.’
- Then reach the ‘Your username.’
- After that, select the ‘AppDataLocalMicrosoftWindows Live Mail.’
- Go to the location and copy all the files then paste it inside a particular folder as a backup.
- Reach the folder of Windows Live Mail and remove all the files.
- You should remove the pursuing Windows Live Mail software associated files:
- Mail.MSMessageStore
- edb.chk
- ebd*.txt
- edb*.jrs
- Mail.pat
- oeconfig
- RssFeeds XML
- tmp.edb
- WindowsLiveMail.txt
Import Ordered Mail
In case the user wishes to import ordered mail, then they can pursue the mentioned instructions.
- Launch the Windows Live Mail on your system.
- After that, the application will make all the needed folders and files that were removed in the previous instructions.
- You should click on the Tools button and choose the Import Messages.
- Optionally, select the File option and then choose the Import Messages option.
- Go to the new screen and choose Windows Live Mail then select the Next option.
- Select the Browse option and click on it then go to the folder of Messages.
- Choose the folder and select the OK button.
- You should click on the All folders and select the Next option.
- Now, click on the Finish option to import all the emails.
Source - How to Remove Windows Live Mail Duplicate Emails and Folders?











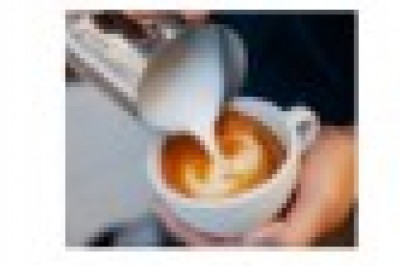
Comments
0 comment