views

How to Fix Zoom Error Code 3003
If you are working from home, then there is a greater chance that you have heard about the Zoom. Otherwise, it is one of the leading video conferencing software in the application market.
However, it is the application that allows you to interact virtually with the employers and co-workers when the personal or in-person meetings are not possible. The tool is pretty good in establishing communication much more humanly, and it helps you in feeling more connected. During this time, the Zoom application has become the handy tool for the all sized teams (small, medium, and large) that want to be kept in touch with their employees and continue their workflow with the minimum problem.
There are more applications like Zoom, but it stands out from all the applications because it delivers some out of the box features to their users. Zoom is one of the reasons why most of the companies who are working in this pandemic. Even some classes also conducted this video-conferencing with all the students of that specific class or batch.
In this blog, you will get to know more about Zoom error code 3003 and the ways to solve it.
Mix-Up in Host of The Meeting
If you are a regular participant and receive an invitation link from the co-host and click on the link, you may see a 3003-error code. In this way, Zoom informs that link doesn’t come from the primary host of the meeting or room.
How to Fix Error Code 3003?
It is pretty simple to fix this error. First, you have to change the format of the link and then try to join the meeting once again. Usually, the format of the Zoom meeting is:
www.iu.zoom.us/meeting/(meeting number)
If this error code is found when you click on the link, then you should delete and replace {/meeting/} part with {/j/}, respectively. It will make your link look like this:
www.iu.zoom.us/j/(meeting number)
After making these simple changes, you can join the Zoom meeting.
How Do Hosts Create a Co-Host in Zoom?
The co-host may act as the backup host that can help you and manage things when something becomes fishy from the end of the primary host.
That’s why it is crucial to enable the co-host feature in Zoom, so there are the steps to enable this amazing feature:
- Firstly, log in to the Zoom web portal or application
- If you are an administrator, then quickly reach the “My Meetings Settings” option, otherwise, choose “meeting settings.”
- In that section, you will find a co-host section and enable this feature.
Once you have enabled the co-host feature, then it’s time for you to do your job. There are two methods from which you can use to choose your co-host. When the meeting is going on, you just need to select the “more” option on the user’s video and then select the “Make Co-host” option to make the secondary host.
Other options for choosing the co-host is to select the participant’s windows and then click on the “Manage Participants” option hovering on the screen. After that, you should pick the participant, and then at the more section, you will get the “Make Co-host” option.
Source - How to Fix Zoom Error Code 3003







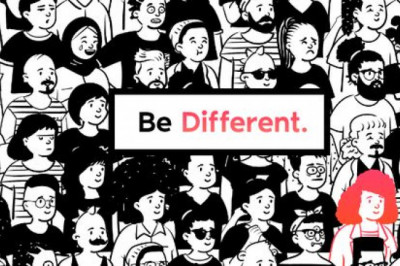




Comments
0 comment