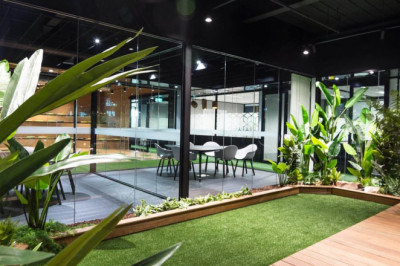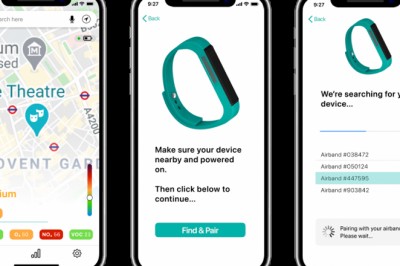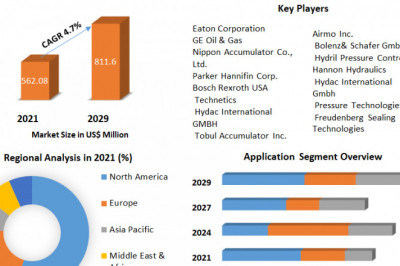views

Hidden Apple Map Features You Can Use on iPhone
You may launch the Apple maps daily to confirm traffic, find a new cafe, locate for the nearest gas station, however, all these tasks are scratch all that updated version of it can do. For instance, there is a feature that allows taking the flyover tour of the place, which is beneficial if you are thinking about the visitor route. If you are setting up the route on Mac, then you can send it to the iPhone. If you want to keep the navigation activities to yourself, then you need to switch off the location history. If you want to know about the features, then post might be useful for you.
Share Maps Direction From Mac to iPhone
If you are using the Maps app to plan a trip on Mac, then you can share the directions to the iPhone as you start the trip. Remember to sign in to the iCloud account via the same Apple ID on both the device.
If you wish to share maps direction from Mac to iPhone, then pursue the given instructions:
- Tap on the Directions in Maps app on Mac.
- Insert the starting and end location.
- Press the Share option appears as a square with an arrow situated in the toolbar of the Maps app.
- Choose the device at the top.
- Then you will get the notification on iPhone that you may have to click to launch the directions on the device.
Navigate to 3d Mode in Apple Maps
As you launch Apple maps, it may display in 2D mode by default. Though you may modify to the 3D mode by situating 2 fingers on the screen then moving in up direction. The acts in satellite as well as transit map views. You can view the complete panorama by zoom in, also hold 1 finger on-screen as other finger drags over the device screen.
Take Flyover Tour
As you locate for the city in Apple maps like Miami or New York, you have the choice to go to the Flyover mode. This allows you to view city from the sky and then zoom in close to buildings. This might help analyze distance among seeing different routes or landmarks. To apply it, locate the city that you are going to and then choose Flyover. You can zoom out or in all the buildings like Statue of liberty by squeezing the screen.
Remove Location History
If you have not logged the locations, then you can be lucky as you may remove the places that you visit mostly and don’t allow Apple to store that location. As it is important to give priorities to privacy when it about technology.
If you want to remove location history, then abide by the given instructions:
- Navigate to the Privacy in the Settings app.
- Click on the Location Services.
- Press the System Services option by scrolling down.
- Scroll and then click on the Significant Locations option.
- Then insert the passcode, Touch ID, or the Face ID to move forward. Now the area you have gone is visible to you, also how long it took and how many times you visited.
- Click on the Clear History option by scrolling to the bottom of the list to remove the history.
- This will not disable maps from sorting the place in the future, although you need to move forward and switch off the Significant locations option at the top.
Switch off the Voice of Siri While Navigating
If you are listening or singing together with the favorite music when on a trip, then you sure don’t want any interrupt like 2.5 miles, take away out the road. It can sometimes be annoying. However, you can switch off voice when using Maps.
If you want to switch off the voice of Siri while navigating, then you can follow the provided steps:
- Launch the Settings app.
- Click on the Maps.
- Select the Driving and Navigation option by scrolling down.
- Tap on the No Voice option below the Navigation Voice Volume menu.
- Now, as you are on your road trip, you won’t hear the navigation guides of Siri.
You can pause the podcast or book that you are listening to when Siri is prompting directions.
- Navigate to the Settings.
- Click on the Maps.
- Select the Driving and Navigation option.
- Switch on the toggle of the Pause Spoken Audio option.
Jay Cross is a trained McAfee.com/activate expert who works with the development team with feedback from customers to make it to expectations. He lives in New York and In addition to his work, he also writes for his personal blog.
Source -
Hidden Apple Map Features