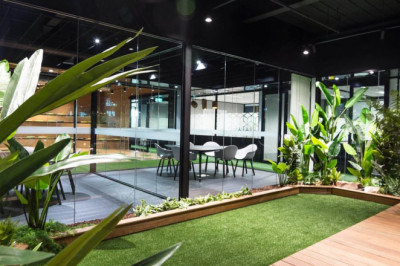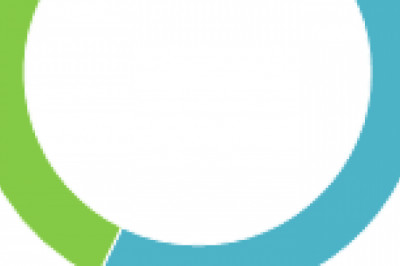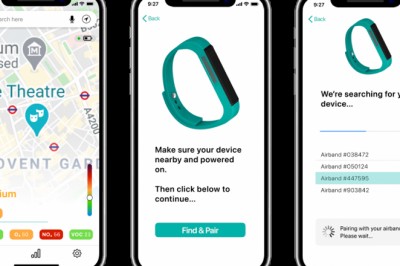views

How to Fix Realtek HD Audio Manager Won’t Open or Not Working
Good audio software is very important for any system. Severalusers reported that they could not open Realtek HD audio on their device. Ifyou are facing this issue, then don’t worry, this is not a specific issue. Itis one of the common issues of the Windows 10 operating system. This issueoccurs on your device due to corrupted drivers, or if you have notproperly installed your Realtek Audio Manager. In this article, we will showyou how you can fix this issue with all possible solutions and easy methods.
Check Availability of RealtekHD Audio Manager
Here are the steps to follow:
1. Tap windows + R hotkey to open the Run command prompt.
2. In the search field type “C:Program FilesRealtekAudioHDA” andthen click the “Enter” button.
3. Locate and double-tap on the “Realtek HD audio Manager Exe file.
4. After the above steps, the Realtek manager will start.
To Update Audio Driver, Use aThird-Party Tool
Sometimes Realtek HD audio Manager issues will occur on yourdevice due to outdated drivers. To fix this issue, you need to feel free to usethird-party tools to update your entire faulty driver on your operating system.
Reinstall Driver
Here are the steps to follow:
1. Launch the Device Manager on your operating system.
2. Locate and double-click on the “Video, sound, and gamecontrollers” option.
3. Locate and “Realtek High definition audio device” then right-tapon it and click “Uninstall.”
4. Now you need to follow the on-screen instruction.
5. Once your driver uninstalls, tap the “Action” button thatappears on the top of the dropdown menu and click “Scan for hardware changes.”
6. Now restart your operating system.
Fix Realtek Audio Manager
Here are the steps to follow:
1. Tap windows + R hotkey to open the Run command prompt.
2. In the search field type “appwiz.cpl” and then click the “Enter”button.
3. Locate and click “Realtek Audio Manager.”
4. Tap on “Repair” and then follow the on-screen instruction.
5. Now you need to reboot your device.
Use Troubleshooter
Here are the steps to follow:
1. Launch the Settings application on your device.
2. Click the “Updates and Security” option.
3. Click “Troubleshooter” in the left dropdown menu and then select“Hardware and Device” and then select “Run the Troubleshooter” option.
4. Now you need to follow the on-screen instruction to fix thisissue.
5. After the above process, restart your system.
Rollback Your Driver
Here are the steps to follow:
1. Launch the “device Manager” on your operating system.
2. Enable “video, sound and game controllers” option.
3. Double-tap on the “Sound driver” and then click “Driver tab” andthen select “Roll Back Driver.”
4. Now restart the device.
David Root is aself-professed security expert; he has been making the people aware of thesecurity threats. His passion is to write about Cyber security, cryptography,malware, social engineering, internet and new media. He writes for Nortonsecurity products at norton.com/setup.
Read more - https://my-blog-search.com/how-to-fix-realtek-hd-audio-manager-wont-open-or-not-working/