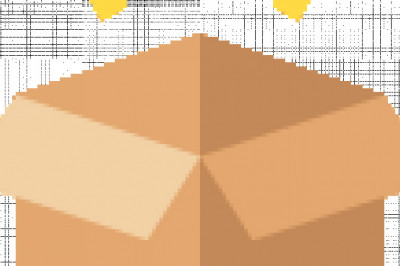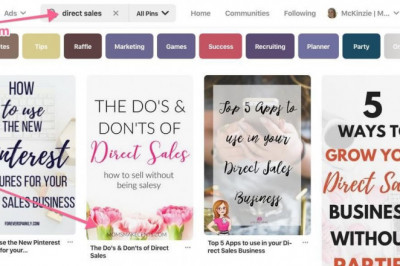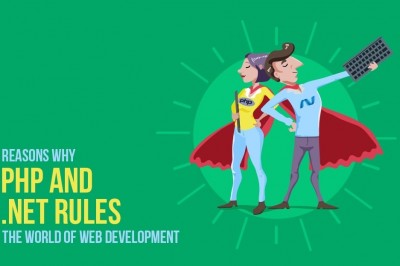views

15 iPhone Secret Tips and Hacks that You Should Know About - Rapid Repair
When it comes to mobile technology, iPhones are in a league of their own, thanks to their colourful OLED screens, powerful processors, and camera enhancements. These are some prominent features that impress users worldwide. However, to unlock the full potential of your iPhone, you have to know about its hidden settings and other lesser-known features.
The below-mentioned list of tips and hacks will help you unlock these features, be it for simple backup storage or hands-free photos.
1. Sharing screenshot quickly
To take a screenshot, hold down both the power and the volume down button. Then tap on it, and after that, tap on the share sheet icon for sharing it or saving it, or go to the Photos app to share it. Also, you can tap and hold the little preview image at the bottom for opening the share sheet.
2. Backing up your data
You need to make use of the iCloud storage space for backing crucial data for both your iPhone and Mac. The process for it is quite simple: “Settings > [your name] > tap the device > tap iCloud Backup.”
3. Find My iPhone
Losing your iPhone and searching for it is something that might happen frequently. The easy way to find it lies in two simple steps. One is by making sure that the Find My iPhone setting is enabled in the setting of your phone (Settings > [your name] > iCloud > Find My iPhone) and two, by installing the Find My iPhone app, through which you can track your lost phone via a second Apple device.
4. Speeding up searches
Need to list out some websites in a hurry?
Type a particular web address within the safari, and then press down on the period icon on your phone’s keyboard. This will bring up a list of URL endings, with standard suffixes such as .co.uk., .com, and the not so common ones as well, like .ie, or .edu.
5. Charging your phone faster
Nothing is more annoying than watching your phone charging at a sluggish pace, especially when you are facing a time crunch. To speed up charging, turn on the Airplane Mode. This will put a temporary pause on the mobile data and random notifications that drain the battery as it charges.
Read: Cool tips to Enhance your iPhone’s Battery Life
6. Make the speakers louder
The simplest tweak to do this is, “Tap settings > Music > EQ and then find and click Late Night.” This easy tip will make the speakers louder without harming them.
7. Instant iMessaging of your current location
You can instantly share your current location by typing “I’m at” and automatically, it will show the current location tab within the dictionary section. Then, click on the current location, and it will share your present location with the concerned person right away.
8. Correct Siri’s pronunciation
Siri is smart, but she is not flawless. If she pronounces something incorrectly, like your address or name by default, then you can actually rectify it. Respond to her with “That’s not how you pronounce…,” after that, Siri will ask you to speak the correct pronunciation. Once you say it, she will repeat it back and confirm it with you, to ensure that she has got it right.
9. How much does your phone know about you
To find out how much your phone knows about you, go to “Settings > Privacy > Location Services > System Services > Frequent Locations.” Here, you will come across a list of all the places that you have been to, and the amount of time you have spent there. If this seems intrusive, you can easily turn off this feature by tapping on “Clear History” and toggling left on the “Frequent Locations” option.
10. Click photos hands-free
If your hands are not free for capturing a moment, don’t worry! Your iPhone has got it covered. Plugin your compatible headphones/earphones and tap on the volume button, and your iPhone will snap the photo.
11. Click a picture while recording a video
Apart from taking hands-free photos, your iPhone’s camera can also snap photos while filming videos. For this, all you need to do is press on the shutter button beside the video icon. Do note that the sensors of the video camera will snap the photo at that time, so it won’t turn out to be as high-resolution as the other images.
Read: 10 Best iPhone Photo Apps for Incredible Photography
12. Finding similar types of songs on Apple Music
This tip is similar to searching for songs on Spotify. Just 3D touch a song and click on “Create a Station”. The created station will have songs similar to the one that you 3D touched.
13. Delete text by shaking your phone
It is natural to write long messages, even in paragraphs when you want to vent your frustration or anger! However, in most cases, you probably think twice before pressing the send button. So, to quickly erase that long paragraph, give your iPhone a good shake and then click on “Undo Typing”. To undo the erasing, shake the phone again and tap on “Redo Typing” and the whole message will reappear.
14. Set up your medical ID
Your key medical info needs to be accessible to medical personnel in case of emergencies. To do so, open the “Health app > click Medical ID > tap Edit.” Then type in all your key details such as specific medical conditions, allergies, your emergency contact person, etc. All of this information will then be easily accessible on the lock screen itself.
15. Photo search through multiple keywords
Searching for a specific photo while digging through archives of 1000 photos can be a challenging task. The keyword search functionality in the Photos app can be of immense help during such times. So, start entering generic keywords in the search option, and your iPhone will use its object recognition software to find out any or all images related to the keywords. For better results, type multiple keywords per search.
Bonus Tip: Quick Screen Recording on iPhone from Control Center

In iOS 11 or later, you can create a screen recording and capture sound on your iPhone with just a single tap on the Screen Recording option in the Control Center.
Here is how you can enable the Screen Recording in the Control Center:
Go to Settings > Control Center > Customize Controls, then tap the + icon next to Screen Recording
Once you have enabled this, swipe up from the bottom of the screen to access Control Center and press the Recording Icon. Long press the same icon and choose Microphone if you wish to record the sound on the iPhone as well.
After a countdown of 3 seconds, your screen recording will start.
You can stop the recording either by pressing the red screen recording icon on the Control Center or simply tap the red status bar at the top and stop recording.
We do hope that you learned some new, exciting, and helpful things from this blog, and will be able to use your iPhone in a much better way now.
You may also love to read: 15 Tips to Help You Record Your iPhone Screen for the Best Result
Address: 122, Tower A,
Spazedge, Sohna Road,
Sector 47, Gurugram 122002
Email: hello@rapidrepair.in
Phone: 8130609004
© 2020 iFixedit Pvt Ltd. All rights reserved.